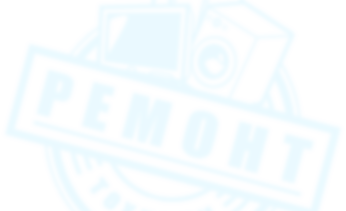Как подыскать драйвер на видеокамеру?
Ваш вопрос:
Как подыскать драйвер на видеокамеру?
Ответ мастера:
С помощью Интернета мы общаемся независимо от того, какие расстояния нас разделяют. При этом у нас есть уникальная возможность не только читать сообщения и даже слышать человека, но и видеть собеседника. Существуют разнообразные сервисы, которые позволяют устраивать сеанс видеосвязи. Для этого необходима видеокамера, либо, как она еще называется, веб-камера. У многих моделей есть возможность работы без специального программного обеспечения. Но больше все-таки камер, которыми невозможно воспользоваться без драйверов, особенно, если это камера китайских безымянных производителей.
Подключим нашу камеру в USB-порт компьютера. Если камера идет со встроенным микрофоном, то из корпуса устройства выходит один-единственный кабель. Если микрофон идет как отдельное устройство, то мы увидим дополнительный тонкий кабель, имеющий штекер, как у наушников. Его нужно подключить в красное гнездо на звуковой карте компьютера. При подключении камеры, на экране появится сообщение о том, что обнаружилось новое устройство, после чего будет предложено найти для него драйвер.
Закроем окно мастера установки нового устройства. Щелкнем правой кнопкой мыши на «Моем компьютере» и выберем строку «Свойства». В качестве другого варианта можно назвать следующий: нажмем кнопку на клавиатуре со значком Windows, после чего, не отпуская первой кнопки, нажмем клавишу Pause|Brеak, размещенную в верхней части клавиатуры справа. Оба метода приведут к открытию окна системных свойств, где будет указан наш процессор с количеством памяти и операционной системой. Запомним, если до этого не знали, какая у нас система: Windows XP, Vista или Seven. Также обратим внимание на то, какая разрядность, т.е., если есть надпись «64-разрядная операционная система», то это также нужно учесть.
Нажмем ссылку «Диспетчер устройств», которая находится в правой части страницы, если у нас Windows 7 или Vista.
Выберем закладку «Оборудование» и нажмем кнопку «Диспетчер устройств», если используется Windows XP.
Как итог, откроется окно, где будут представлены все устройства нашего компьютера. Например, камеру компьютер укажет в качестве «неизвестного устройства USB» и отметит желтым значком.
Откроем окно свойств камеры. Щелкнем для этого два раза мышкой на строчке с желтым знаком или нажмем правой кнопкой единожды и выберем строчку «Свойства» из меню.
Перейдем к закладке «Сведения». Выберем из списка строку «Код экземпляра устройства», либо «Коды ID оборудования». Немного ниже будет строка описания с таким текстом (примерно): USB\VID_22B8&PID_2A62&REV_0002. Это служебная информация, благодаря которой ОС распознает устройства и сопоставляет их с тем или иным драйвером из внутреннего архива. В это же время данное сообщение является закодированным указанием на производителя и модель устройства. Скопируем данную строчку описания.
Запустим браузер и откроем любую поисковую систему. Вставим в окно запроса нашу скопированную строку с кодом камеры. Если поиск не дал результатов, удалим лишние символы, чтобы осталось только VID_22B8&PID_2A62, и повторим поиск. VID и PID — являются идентификаторами производителя и устройства. Так мы выясним, что у нас за камера и где нужно искать драйвер для нее.
Перейдем к сайту с драйвером для нашей камеры и скачаем файл, учитывая свою операционную систему. Отключим камеру, запустим установку скачанного драйвера и подключим камеру еще раз. Если мы все сделали верно, камера будет работать.
Полезные советы Если мы знаем производителя и модель нашей камеры, просто наберем их в поиске и выберем страницу загрузки.